Encountering the “Package Could Not Be Installed” error in WordPress is frustrating. But if you’re eager to activate a new theme or plugin, it’s an even greater inconvenience. To put it simply, this error usually occurs when the installation package zip file is incomplete, corrupted, or incompatible. But you need more context than that to understand what this error is, why it happens, and how to fix this issue effectively.
Let’s explore this error in detail here today and then discuss how to get your WordPress site back to running normally.
Understanding the Error
This error typically looks like this:
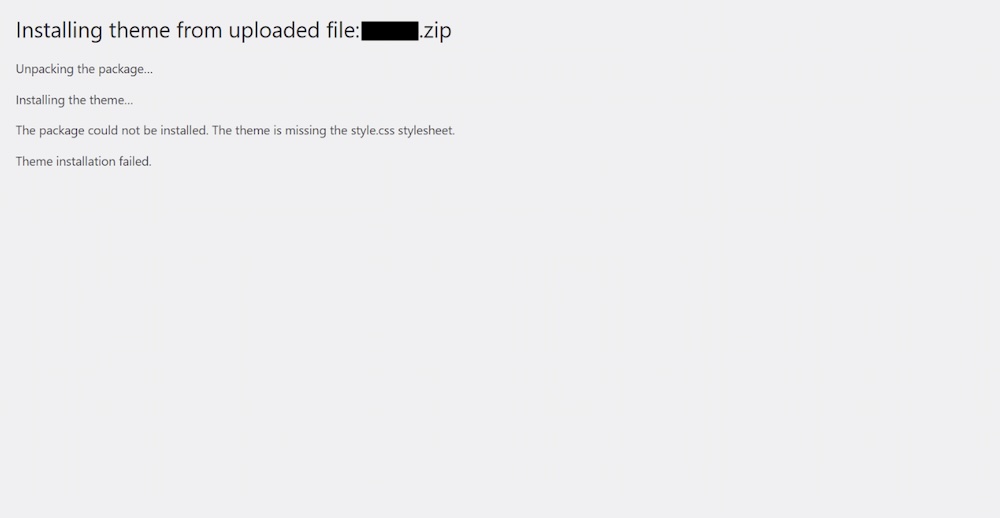
And it appears due to one of the following reasons:
- Missing
style.cssFile: You’ll sometimes get “the package could not be installed. the theme is missing the style.css stylesheet.” error when installing WordPress themes. The installation package lacks the necessarystyle.cssfile, which is essential for WordPress to recognise and apply the theme. So if the package has a missing stylesheet, you’ll likely be greeted by this error. - Incorrect File Structure: On other occasions, this error might occur if the theme developer didn’t structure the installation package correctly. This would cause WordPress to fail in identifying it as a theme or plugin, leaving you to deal with this WordPress error.
- File Permissions and Dependencies: Conflicts with file permissions or dependencies can also lead to this error. If the installation package can’t read or write to the appropriate directory, for instance, the plugin or theme won’t install on your WordPress website.
- Server Issues: Insufficient storage space or outdated PHP versions on your server can hinder the installation process as well. You’d need to double-check that your server has enough space before attempting to install again.
Tutorial: 7 Ways to Fix “The Package Could Not be Installed” Error
Now that you know why this issue happens, here’s a look at several ways to fix it.
1. Verify the Theme Package
Ensure you’ve downloaded the correct theme package from a reputable source. Sometimes, themes from marketplaces like ThemeForest come bundled with additional files, making it necessary to extract the main theme file before going through the standard installation process via Appearance > Themes > Add New.
Here are a few tips to follow:
- Always download themes and plugins from trusted sources to avoid corrupted or incomplete files.
- Refer to the theme or plugin documentation for specific installation instructions. the installation package might be included in another folder and you’ll need to only install that — not all the files you downloaded.
2. Check the style.css File
If you suspect this issue is happening due to a CSS stylesheet error, you should check that the stylesheet is a) present and b) in the right place. For theme installations, the style.css file should be present in the root directory of the theme folder.
Here’s how to check for it:
- Extract the Package: Instead of installing the theme on your website, just unzip the theme package on your computer.
- Locate
style.css: Open the extracted folder and look forstyle.cssin the root directory. - Move if Necessary: If the file is misplaced, move it to the correct location. If it’s missing altogether, you may have an incomplete download of the theme. Try downloading it again from WordPress.org. Follow this same procedure to check if the style.css file is present.
3. Correct the File Structure
Ensure that the package follows the correct structure. For themes (and child themes and associated templates), the root folder should contain essential files that control the format and appearance of main sections like the sidebar, header, footer, posts, and so forth like index.php, footer.php, and sidebar.php along with the style.css file. For plugins, the structure should include the main plugin file and any subfolders.
You need to make sure that the folder structure aligns with WordPress standards. Incorrectly organised files can cause installation errors. The official WordPress developer resources offer further information on theme and plugin structure.
4. Verify File Permissions
A key part of content management is making sure the right people have the right permissions to create content, make edits, and perform site maintenance. If someone on your team has incorrect file permissions, this can prevent WordPress from installing themes or plugins properly, and you’ll get dreaded notifications that “the package could not be installed” error. To remedy this, you’ll need to ensure that your server settings allow WordPress to write to the necessary directories.

Here’s how to do it:
- Connect to your server via FTP.
- Go to the
wp-contentdirectory and set the permissions for thethemesorpluginsfolder to755and files within to644.
5. Ensure Sufficient Server Resources
Lack of disk space or outdated PHP versions can cause installation failures, too. To remedy this, verify that your web hosting account has enough free space. You can do this by logging into your hosting account and verifying the specs on your plan.
Then, check the PHP version your host is using. If outdated, use your hosting control panel to update PHP to the latest supported version.
6. Manual Installation
If automatic installation fails, try installing the theme or WordPress plugin manually. As mentioned previously, sometimes the installation package is nested inside another folder. But this might not be clear on the initial download. Here’s how to fix this issue:
- Get the latest version of the theme or plugin from the developer’s website or WordPress.org.
- Unzip the downloaded .zip file on your computer.
- Use your FTP client to upload the extracted files to the
wp-content/themesorwp-content/pluginsdirectory on your server. - Log in to your WordPress dashboard, go to Appearance > Themes or Plugins, and activate the new addition.
7. Check for Compatibility
Sometimes this problem can be caused by a simple compatibility issue. Some themes and plugins may not be updated to work with the latest WordPress release, leading to installation issues. Or, you might find that a new plugin runs into issues with a page builder you’re using like Elementor or Divi. Check the product page for compatibility details. Review forums, FAQs, or customer support for the other tools you use to verify compatibility as well.
8. Contact Support
If the error persists after trying all the above steps, consider reaching out to the theme or plugin developer or your hosting provider for assistance. Most premium themes and plugins come with support from the developers.
9. Additional Troubleshooting Tips
Sometimes the issue has nothing to do with the plugin or theme you’re trying to install, and rather is related to your system. If none of the above worked, try these:
- Clear your browser cache and cookies, which might interfere with the installation process.
- Temporarily disable other plugins that might conflict with the installation to see if the new plugin works. If it does, turn your other plugins back on, one by one, to find the one causing a compatibility issue.
- Sometimes, all you need to do is re-download the plugin or theme. Files can get corrupted during downloading on occasion, so re-downloading them could resolve these issues.
Fix Installation Errors and Enjoy WordPress Success
By following these steps, you can effectively troubleshoot and resolve the “Package Could Not Be Installed” error in WordPress. Whether it’s verifying the integrity of the package, adjusting file permissions, or manually installing the files, these solutions cover the common causes of this error.
Remember to always back up your site before making significant changes, and if issues persist, consider reaching out to your hosting provider for further assistance.
If you’re looking for managed WordPress hosting or a maintenance plan we can help. Sign up and enjoy a faster site that’s maintained for you on a reliable host — what’s not to love about that?
