If you’ve encountered the dreaded “an automated WordPress update has failed to complete” message on your WordPress dashboard, trust us, you’re not alone.
This WordPress error is like an uninvited guest that shows up at the most inconvenient times. But don’t worry, this quick guide will help you understand and resolve this issue. We’ll discuss what this error message means, explore why it happens, and most importantly, guide you through the steps to fix it.
Ready to get started? Let’s dive in.
Understanding the Error Message
When you encounter the “an automated WordPress update has failed to complete” message, it’s like your WordPress site is sending out an SOS. The message in the screenshot below is a clear indicator that the automatic update process has hit a snag.

But what do these terms mean for you and your website?
Well, it’s not just a simple inconvenience. When an update fails, your site is left in a sort of limbo — a partially updated state that can expose you to security risks, cause compatibility issues with plugins and themes, and even lead to malfunctioning features.
So, understanding the gravity of this error message is the first step in resolving it.
Why Automated Updates Fail
Automated updates can be super helpful for WordPress sites. They work behind the scenes to keep everything running smoothly and ensure your site is up-to-date without you having to manually intervene. Until they don’t work so smoothly, that is. When an automated update fails, it’s usually due to one of several common issues:
- Insufficient Disk Space: Think of this as trying to fit a square peg into a round hole. If there’s not enough room on your server, the update can’t be installed. This is often an issue with budget hosting plans that offer limited resources.
- File Permission Issues: If file permissions are wrong, you can’t access or make changes to the files on your website. Incorrect file permissions can prevent the update from making necessary changes to core files.
- Conflicting Plugins or Themes: Sometimes, plugins or themes don’t play well together, causing conflicts that prevent an update from completing. This is particularly common when using outdated or poorly-coded plugins and themes.
- Internet Connectivity Issues: A stable connection is crucial for updates to download and install correctly. So if there’s an outage or server issue in the middle of an update, you might encounter this error.
Preparation Steps Before Troubleshooting
Before you start playing detective, you need to prepare your toolkit. Here are some essential steps to take before diving into the troubleshooting process:
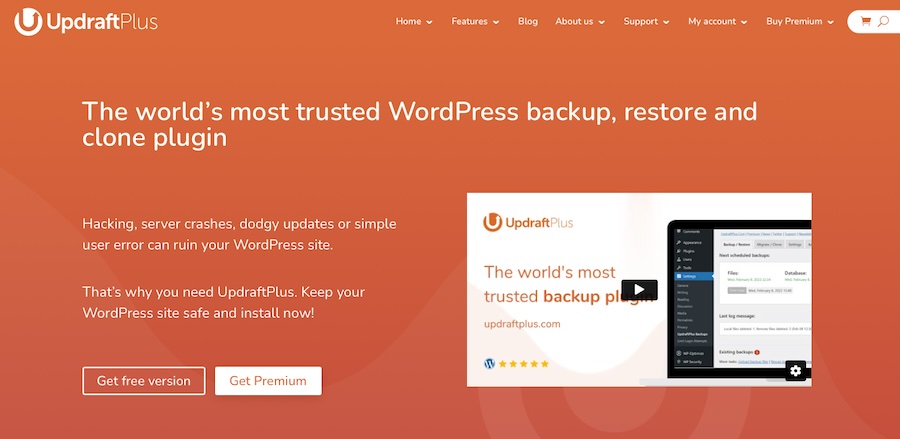
- Backup Your Website: If anything goes wrong while troubleshooting, a backup will allow you to restore your site to its previous state. There are plenty of plugins like UpdraftPlus and BlogVault that make this process a breeze.
- Access to Hosting Account: You’ll likely need to dig around in your web hosting account, so make sure you have the login details handy, including access to your cPanel and site file manager.
- FTP Client: An FTP client is your gateway to your website’s files. Make sure you have one installed and know how to use it before you attempt to make changes. A popular option in FileZilla.
Common Causes and Their Fixes
Now that you’re prepared, let’s go over some of the common reasons this error pops up after an auto update and what you can do to fix it, step-by-step. In most cases, it’s an easy fix.
Insufficient Server Resources
If your server is running on fumes, you’re setting yourself up for failure. When you update WordPress, it requires a certain amount of computational power and storage space to complete successfully.
How to Fix:
- Log into your hosting account and navigate to the control panel.
- Look for a section that shows your resource usage. This is often found under Metrics or Statistics.
- If you see that your resources are maxed out, you have two main options: either optimise your site to use fewer resources or upgrade to a more robust WordPress hosting plan.
File Permissions Issues
File permissions are the rules that dictate how files on your server can be interacted with. Incorrect settings can act like a roadblock, stopping the update process in its tracks.
How to Fix:
- Use your FTP client to connect to your server.
- Navigate to the root directory of your WordPress installation.
- Right-click on folders and files to check their permissions.
- If you find any incorrect, you can change them directly through the FTP client. The general rule of thumb is that folders should be set to 755 and files to 644.
Unstable Internet Connection
If your internet connection is shaky, it can interrupt the update process, causing it to fail.
How to Fix:
- Run a quick speed test to check your internet connection. There are plenty of free tools available for this.
- If your connection is unstable, you might want to consider postponing the update until you have a more reliable connection. Alternatively, you can contact your internet service provider for a fix.
Timeouts
Server timeouts can be a real drag. If the server takes too long to respond, the update process will time out and fail.
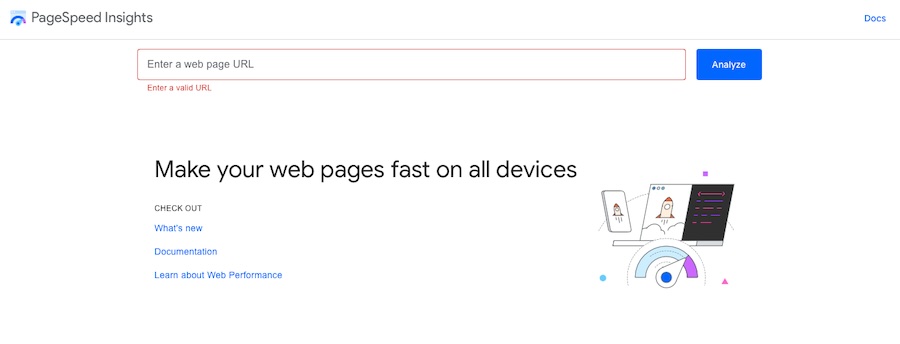
How to Fix:
- Use tools like Google PageSpeed Insights to check your server’s response time.
- If it’s slow, you might need to look into server optimisation techniques, such as caching, or even consider migrating to a faster hosting provider.
Incompatible Plugins or Themes
Plugins and themes can sometimes interact badly with each other, causing conflicts that prevent an update from completing. This often occurs after a plugin update.
How to Fix:
- From your WordPress dashboard (after logging in via wp-admin) go to the Plugins section and deactivate all plugins.
- Run the update again.
- If it’s successful, reactivate your plugins one by one, running a test update each time to identify which one is causing the conflict.
Repeat this process for the WordPress themes in the admin panel.
Corrupted Update Files
Sometimes, the update files themselves can be the issue. If they’re corrupted or incomplete, and your site’s PHP is now damaged, the update will fail.
How to Fix:
- Visit the official WordPress website and download the latest version.
- Use your FTP client to upload the new files, making sure to overwrite the old ones.
- Try running the update again.
Maintenance Mode Issues
When an update is in progress, WordPress goes into maintenance mode. If the update fails, sometimes the site gets stuck in this state.
How to Fix:
- Use your FTP client to access your site’s root directory public_html.
- Make sure the “Show Hidden Files” box is checked.
- Locate the
.maintenancefile in the root folder and delete it. Removing this WordPress file will take your site out of maintenance mode.
Advanced Troubleshooting Steps
If you’ve gone through all the above steps to fix the “an automated WordPress update has failed to complete” error and are still stuck, it’s time to consider some advanced troubleshooting techniques. These could include:
- Reviewing server logs for errors
- Manually updating the WordPress core files
- Reaching out to WordPress support forums for help.
It might be time to consult with a professional if all else fails. Sometimes, you just have to know when to call in the experts.
Wrapping Up
Troubleshooting a failed automated WordPress update can be a complex task, but it’s not insurmountable. With the right preparation and a systematic approach to identifying and solving problems, you can get your site back to its fully functional state.
So the next time you’re faced with a failed update, take a deep breath, roll up your sleeves, and know that you’ve got this. And if it’s too complex, don’t be afraid to bring in the professionals. Our WordPress maintenance services are at the ready to help you navigate website crises just like this one, as well as help you stay on top of updates, backups, and even SEO.
