If you are using WordPress, and have ever encountered the WordPress white screen error – also known as the “White Screen of Death” (WSOD) – then you know how frustrating it can be. But what on earth causes this issue? And how can it be fixed?
That’s what we’ll be discussing here today, offering up both manual and plugin-based solutions for the issue.
What is the White Screen of Death Error in WordPress?
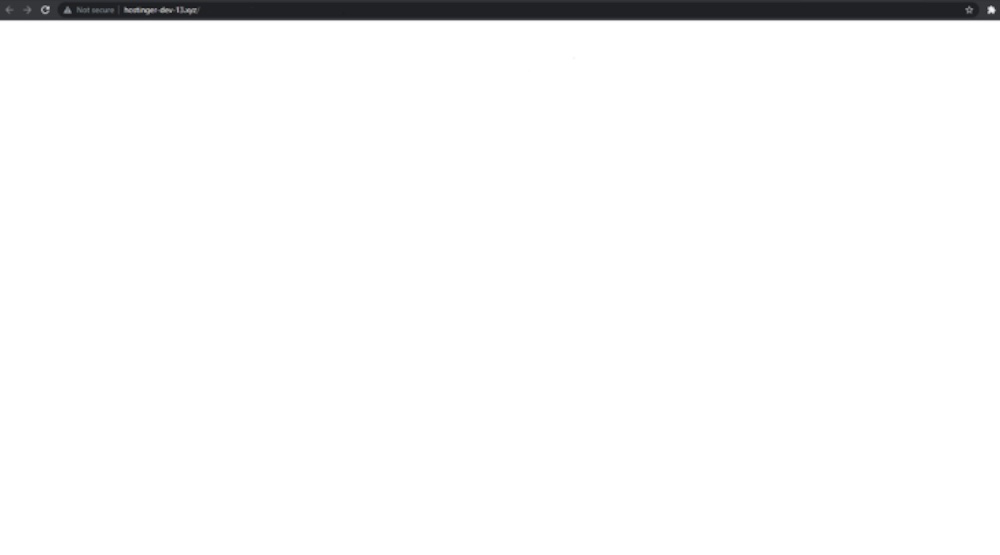
Well, the WSOD is essentially a blank screen with no content that appears when something has gone wrong within WordPress. It can be caused by anything from an outdated plugin or theme to a PHP error. In any case, it’s not good news and you should probably get your investigative hat on straight away!
Potential Causes of the WordPress White Screen Error
The likely culprits of the White Screen Of Death in WordPress are as follows:
- A corrupt .htaccess file: It’s possible that your .htaccess file has been corrupted, either by you or a hacker. This can lead to the dreaded WSOD.
- Faulty plugin or theme: If you have recently updated or installed a plugin or theme then this could be the cause of the issue. It’s possible that the code is conflicting with something else in your WordPress install and needs to be deactivated or uninstalled.
- A PHP error: If your WordPress install has encountered a fatal PHP error, this can also lead to the WSOD.
- You’ve run out of space: If you’ve run out of disk space or hit your site’s memory limit, this can also lead to the blank page appearing.
- An issue with your host server: If the issue persists, then it could be something to do with your hosting. It’s possible that either your hosting environment or server is having issues, so you should contact your hosting provider to discuss this further.
How to Fix The White Screen of Death In WordPress
If you have encountered the white screen of death in WordPress, then you should take the following steps to fix the issue.
Manual Fixes
Here are some ways to address the white screen error on your own.
1. Clear Your Browser Cache
Clearing the browser’s cache will ensure that any corrupted files aren’t loading from your cache. To do this, open your browser’s settings and look for Clear Cache.
2. Deactivate All Plugins
If you’ve recently installed a plugin, you should deactivate it and see if it fixes the white screen error. If not, a plugin could still be to blame for the issue — especially if it’s been recently updated. You can deactivate plugins via the WordPress dashboard.
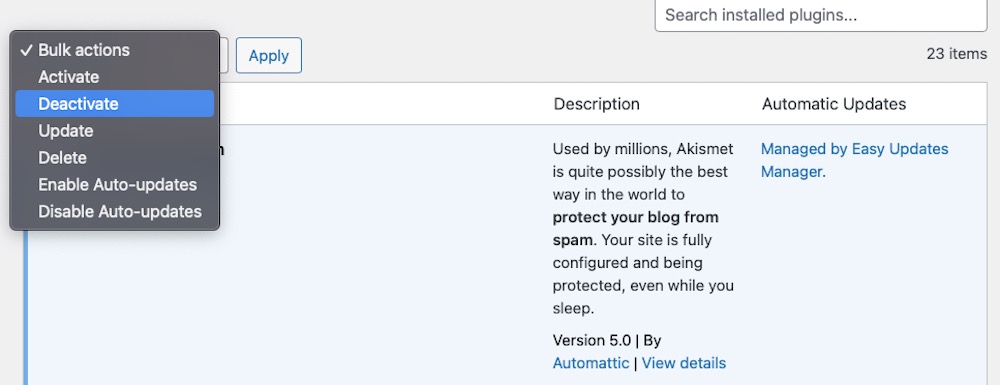
To do this, log in to your WordPress dashboard and navigate to Plugins > Installed Plugins. Select all of your plugins and then choose Deactivate from the Bulk Actions drop-down menu. This will deactivate all of your plugins and you can then reactivate them one by one to see which could be causing the issue.
3. Revert to a Default Theme
If you’ve recently changed themes, you should revert back to a default WordPress theme. This will help you to troubleshoot the issue and determine if it was caused by a conflict between your theme and plugins.
To do this, log in to your WordPress dashboard and navigate to Appearance > Themes, then click on the Activate button next to a default WordPress theme such as Twenty Twenty-Two.
4. Restore Your Site From a Backup
If you’ve recently made changes to your WordPress install — such as a theme or plugin update — and the white screen error is still happening, you may need to restore your site from a backup. This will undo any recent changes that could be causing the issue.
5. Rename Plugin Folders
If all else fails, try renaming your plugin folders. This will force WordPress to deactivate them temporarily and if that solved the issue then you know it was a plugin causing the problem.
Go to your WordPress installation directory via FTP. Then, look for the wp-content folder and rename the plugins folder. This will deactivate all of your plugins and you can then rename the folder back to “plugins”, which will re-enable them one by one.
6. Re-upload Core WordPress Files
If the white screen error persists, you can try re-uploading your core WordPress files. This will ensure that any corrupted files are replaced and should fix the issue. Of course, you’ll lose your site’s content but if you’ve made regular backups of your site, this shouldn’t be too much of an issue.
7. Check Your Server Logs
If you’re still getting the white screen error, the problem could be related to your hosting. You should check your server logs and see if there are any errors or warnings being thrown. If so, contact your hosting provider to see if they can help.
Plugin-Based Solutions
If you’re not confident about making changes to your WordPress install, then there are several plugins available that can help you identify and fix the White Screen Of Death.
1. Health Check & Troubleshooting
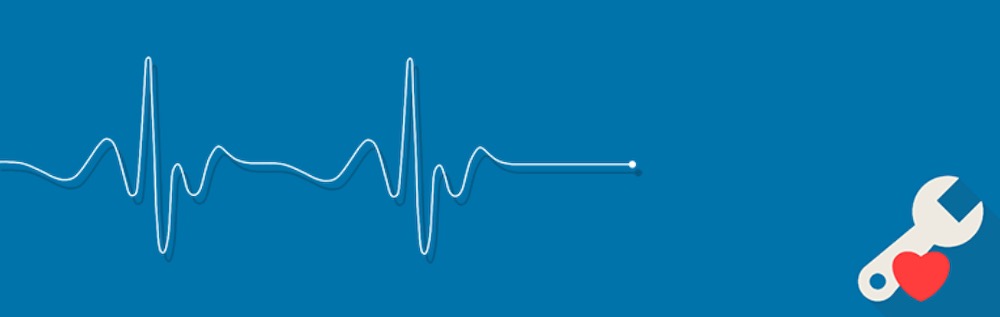
This plugin provides an easy way to identify and fix common WordPress issues. It includes a white screen debugging mode that can help you pinpoint the cause of the error.
2. Debug Bar
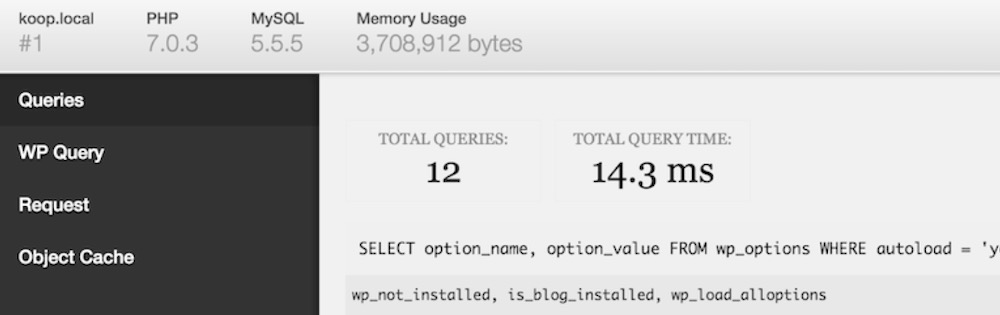
The Debug Bar plugin adds a debug menu to the admin bar. You can use this to monitor and debug various aspects of your WordPress install, including errors.
3. WP Debugging
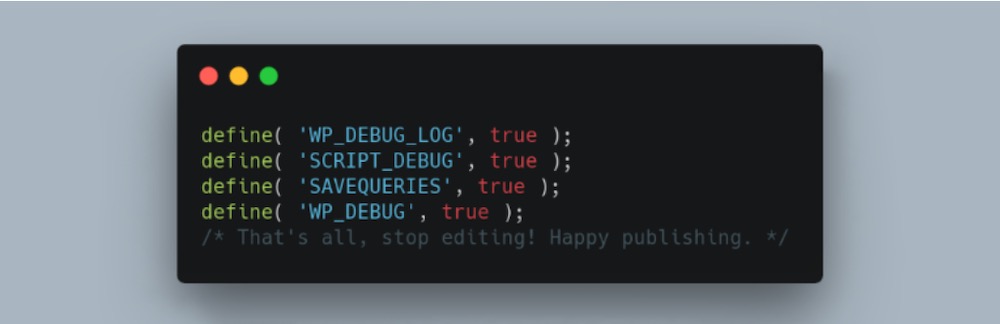
This plugin provides an easy way to turn on and off WordPress debugging. It also helps you track down any errors that may have caused the White Screen Of Death.
You Can Fix the WordPress White Screen Error
A WordPress white screen error is a frustrating problem, but it doesn’t have to be the end of your website. By following the steps outlined above, you can identify and fix the problem quickly. And if all else fails, there are plenty of WordPress plugins that can help you troubleshoot the issue.
So don’t panic! With a bit of persistence, you’ll be back on track in no time.
