WordPress is a powerful and versatile content management system that powers millions of websites. But with such a popular platform comes the need to keep up with regular maintenance and WordPress bug fixing in order to ensure that your website remains secure, functional, and error-free.
In this article, we’ll discuss why WordPress bug fixing is important and how ongoing maintenance can help you avoid potential problems down the line. We’ll also look at some tips for detecting WordPress bugs early on so you can take action quickly if any arise. With these steps in place, you can rest assured knowing that your website will remain safe and reliable for years to come!
What is a WordPress Bug?

A WordPress bug is an unexpected error or malfunction that occurs on your website. This can range from minor glitches to more serious security issues with SSL, and it’s important to detect and address these problems quickly in order to maintain the safety and performance of your website.
Why is WordPress Bug Fixing Important?
WordPress bug fixing is important for a number of reasons. Not only does it help keep your website secure and free from malicious attacks and malware from hackers, but it also helps you maintain the performance, loading times, user experience of your web design, and integrity of your site’s domain name. Regular WordPress bug fixes can also reduce the risk of crashes, errors, or other glitches that could lead to lost data or even downtime.
Common Bugs & 13 WordPress Bug Fixing Solutions
There are a number of the most common WordPress errors that you may encounter, including corrupted files and plugin conflicts. To address these issues, there are a few simple solutions that you can use for thorough debugging. What follows is a list of common bugs and their most effective solutions:
1. 500 Internal Server Error
If you’re experiencing an internal server error in WordPress, there are a few steps you can take to implement a WordPress bug fixing solution.
First, back up your website. This will ensure that if anything goes wrong during the troubleshooting process, you’ll have a copy of your website to revert back to.
Next, try reloading the page or clearing your browser cache and deleting cookies. If these don’t work, it’s possible that the issue is caused by a plugin or theme conflict. Try deactivating all plugins and switching to a default theme like Twenty Twenty-Three. If this resolves the issue, reactivate your plugins one at a time until you find which one is causing the problem.
You may also need to increase your site’s PHP memory limit or check for corrupted files in WordPress core, plugins, and themes. If none of these steps work, contact your hosting provider for further assistance.
2. Syntax Error
Now, if you’re seeing a syntax error in WordPress, it means something is wrong with the code on your website. Fortunately, it’s easy to fix.
The first step is to deactivate all of your WordPress plugins. Then, activate them one by one until you get the error again. This will help you find the plugin that’s causing the issue. Once you’ve identified the plugin, you can either remove or correct the HTML, CSS, JavaScript, or PHP errors.
You can also try accessing your File Manager via FTP and locating the file with the error message. From there, you can edit or fix any mistakes in your code.
3. 404 Error
404 errors are super common and they occur when you try to access a webpage or post. If the linked page is unavailable, site visitors are greeted with a 404 error. And if you’ve created a 404 page for such instances, it should look like the following on the front-end:

The first step to try is resetting your permalinks. Head to your WordPress dashboard and navigate to Settings > Permalinks. The WordPress settings page will open up, and you should see several options for how you want your permalinks structured. Select the option that best suits your needs, then click Save Changes at the bottom of the page.
If resetting your permalinks doesn’t work, then there may be an issue with your .htaccess file. To check this, you’ll need to connect to your website via FTP and locate the .htaccess file in the root directory of your WordPress install. Once you’ve found it, download a copy of it and save it somewhere safe on your computer as a backup. Then delete the original from the server and upload a fresh copy from WordPress’ default .htaccess file.

You can also try using a plugin like Redirection if none of these steps have worked for you yet. This plugin helps track any 404 errors that occur on your site and redirects them automatically so visitors don’t encounter them again in future visits.
4. Memory Exhausted Error
If you’re seeing an “Allowed Memory Size Exhausted” error in WordPress, it means that your website has consumed all of its allocated memory. This can happen when a script on your site is using too much memory, or if you have a lot of plugins and themes installed. Fortunately, this issue can be easily fixed by increasing the PHP memory limit in WordPress.
To do this, you’ll need to access the wp-config.php file in your WordPress installation directory. Once you’ve opened it up, add the following line of code:
define('WP_MEMORY_LIMIT', '64M');
This will increase the memory limit from 8MB to 64MB, which should be enough for most websites. If you still experience errors after increasing the limit, try increasing it further until the error goes away.
Once you’ve increased the memory limit, save your changes and check to see if the error has been resolved. If not, then there may be another issue causing the problem and you should contact a WordPress developer or your WordPress hosting provider for help.
5. Incorrect File Permissions
Incorrect file permissions in WordPress can cause a variety of issues, from preventing you from accessing the admin area to causing 500 errors. To fix these problems, you’ll need to set the correct file and folder permissions for your WordPress installation.
To do this, connect to your website via FTP and locate the wp-config.php
Once connected, go to the root folder of your WordPress site and check the permissions for each file and folder. If any file or folder has the wrong file permission you just need to click on the “Set Recommended Permissions” button and it will automatically set the correct permissions for all files and folders.
It’s also important to note that different hosting providers may have different recommended settings for file permissions, so make sure you check with them before making any changes. Additionally, if you’re not comfortable making these changes yourself, there are a number of plugins available that can help you reset your file permissions in WordPress.
6. White Screen of Death (WSOD)
The WordPress White Screen of Death (WSOD) is an error that can occur when a script on your website has exhausted the memory limit. It can be caused by a plugin’s incompatibility, a missing or corrupted file, or an issue with the hosting server. Fortunately, there are several ways to fix this issue.
First, try clearing your WordPress cache and retracing your steps to see if you can identify what caused the WSOD. Then check your admin dashboard and website for any errors or warnings. If you’re still having trouble, try disabling all plugins and switching to a default WordPress theme. You may also want to clear your browser and server caches, as well as increase PHP memory limits in wp-config.php file.
7. Database Connection Errors

If you’re seeing an “Error Establishing a Database Connection” message in WordPress, it means that your website is unable to communicate with the database. This can be caused by incorrect login credentials, corrupted files, or an overloaded server. Fortunately, there are several steps you can take to fix this error.
- Check Your WordPress Database Credentials: Make sure that the username and password for your database are correct in your wp-config.php file.
- Inspect Your Database Host: If your database host is incorrect or has changed, update it accordingly in the wp-config.php file.
- Repair Corrupted Files: If any of your WordPress core files have become corrupted, you can repair them using an FTP client or from within the File Manager on your hosting account.
- Check Your Server Load: If your server is overloaded due to too many visitors or plugins running at once, it can cause the connection to fail and display this error message. Try disabling some of your plugins and clearing out any unnecessary data from your database tables to reduce the load on the server and get things running again.
By following these steps, you should be able to resolve most database connection errors in WordPress quickly and easily.
8. Maximum Execution Time Exceeded Error
When you see a “maximum execution time exceeded” error in WordPress, it means that the script your website is running has taken too long to complete. This can be caused by large files being uploaded via FTP, inefficient code, or plugins and themes using excessive resources.
To fix this issue, start by increasing the maximum execution time limit in your server’s php.ini file or in your hosting control panel. You may also need to disable any plugins that are known to cause this error and optimise your WordPress database tables for performance.
9. 403 Forbidden Error
A 403 forbidden error is an HTTP status code that indicates that the server is refusing to serve a requested page. This error can be caused by incorrect file permissions, corrupted files, or an issue with your hosting account.
To fix this issue, start by inspecting your WordPress .htaccess file and making sure that it is correctly configured. Then check the folder permissions of your WordPress files and make sure they are set to 755 or 644 as needed. If that still doesn’t work, try disabling all plugins and reverting to a default WordPress theme, then contact your web hosting provider or web developer for more assistance.
10. Technical Difficulties
If you’re seeing the error message “This site is experiencing technical difficulties” on your WordPress website, don’t panic. This error can be caused by a number of different things and is usually easily fixed.
The first step is to check your email for a fatal error notification. If you receive one, it will provide detailed instructions on how to fix the issue.
If there’s no email notification, then you’ll need to troubleshoot for a plugin or theme conflict. To do this, deactivate all plugins and switch to the default theme. Then try reloading the page and see if that fixes the issue.
11. Are You Sure You Want to Do This?
Are you getting the dreaded “Are you sure you want to do this?” error in WordPress? This error is often caused by a plugin or theme that is installed on your site. Fortunately, it’s relatively easy to fix.
First, verify that any uploads are in the correct format. If they’re not, then this could be causing the issue. Then, deactivate all plugins and themes on your site. Make sure they are up-to-date and current before reactivating them one by one until you find the source of the problem.
You can also try increasing your PHP memory limit and WordPress max memory limit to see if that helps resolve the issue. Clearing your browser’s cache can sometimes help solve this error as well.
12. Login Page Refreshing and Redirecting
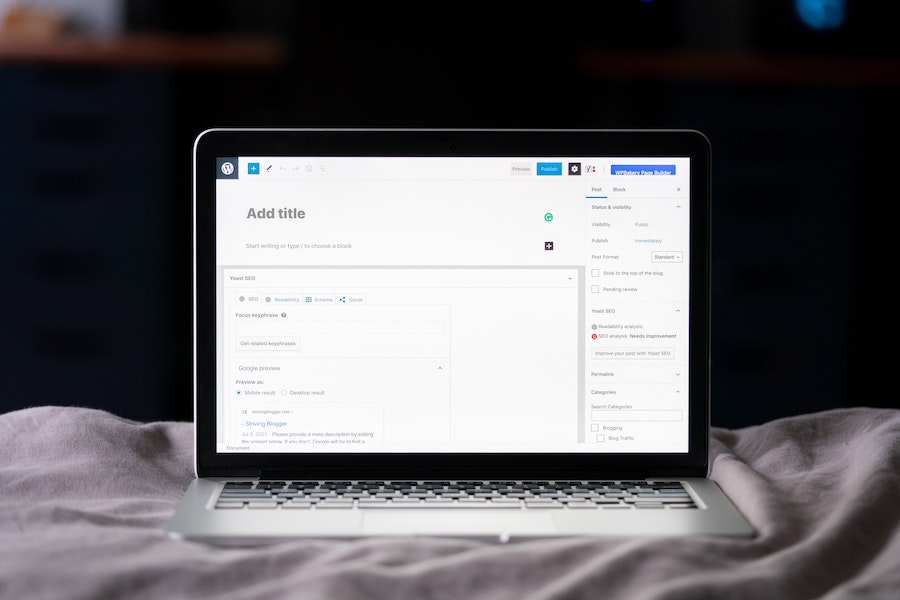
The most common cause of the WordPress login page refresh and redirect issue is incorrect URL settings or failure to set login cookies. To fix this problem, you’ll need to make sure that your WordPress URLs are correctly configured in the General Settings section of your dashboard. You should also check that your browser is accepting cookies from your website.
Another potential cause of the login page refresh and redirect issue is caching plugins. If you have a caching plugin installed on your WordPress site, try disabling it temporarily to see if that resolves the problem. If it does, then you may need to adjust the settings of your caching plugin so that it doesn’t interfere with your login process.
13. Imaging Uploading Issues
If you’re having trouble uploading images to your WordPress site, there are a few things you can do to get it working again. Here are five ways to quickly fix image upload issues in WordPress.
- Rename, Resize, and Re-Upload the Image: If you’re having trouble uploading an image, try renaming it and resizing it before re-uploading it. This can help if the file name is too long or if the image size is too large for your server.
- Increase the Memory Limit: If you’re getting an error message that says “Allowed memory size exhausted” when trying to upload an image, then you may need to increase the memory limit on your server. You can do this by editing your wp-config.php file and adding a line of code that increases the memory limit.
- Use a Different File Format: Some servers don’t support certain file formats, so if you’re having trouble uploading an image in one format (like .png), try using another format (like .jpg).
- Check Your File Permissions: Make sure that your server has permission to write files to your WordPress directory. You can check this by going into your hosting control panel and making sure that all of the folders have the correct permissions set up for writing files.
- Try a Different Browser: Sometimes browsers can cause issues with uploading images, so try using a different browser if nothing else works.
14. Sidebar Appears Below Content
This error can be caused by a variety of things, from simple HTML/CSS mistakes to more complex coding issues. To fix it, try the following:
- Undo Your Most Recent Changes: This could include changes to HTML or CSS code, or even installing a new plugin. If you’re not sure what changes you’ve made recently, try restoring an earlier version of your theme and see if that solves the problem.
- Fix Unclosed or Extra Closing Div Tags: An unclosed or extra closing <div> tag is one of the most common causes of the sidebar below content error. To fix this issue, simply check your code for any unclosed tags and make sure they are properly closed off with a </div>. You may also want to look for any extra closing div tags that could be causing problems.
- Troubleshoot CSS Issues: Try adding some custom CSS code from the Appearance > Customize > Custom CSS section in WordPress and see if that helps.
15. Briefly Unavailable for Scheduled Maintenance
If you’re seeing a “Briefly Unavailable for Scheduled Maintenance” error on your WordPress site, don’t worry – it’s an easy fix. This error occurs when WordPress is updating itself or installing a plugin or theme and it’s put itself into maintenance mode.
The first thing to do is check if the update has been completed successfully. To do this, log into your hosting control panel and check the status of the update. If it has finished, then you can simply delete the .maintenance file from your website’s root directory.
If the update hasn’t finished yet, then you’ll need to wait until it does before deleting the .maintenance file. You can also try restarting your web server or clearing your browser cache to see if that helps.
Once you’ve deleted the .maintenance file, your website should be back up and running normally again.
WordPress Bug Fixing and Straightforward Solutions
No matter what type of bug or issue you might be experiencing on your WordPress site — whether you run an eCommerce store based on WooCommerce or a simple blog — you should always strive to find the quickest and most straightforward solution.
By following the steps outlined above, you can quickly troubleshoot problems with uploading images, refreshing login pages, and other common WordPress bug fixing issues. However, if you’re having trouble resolving a more complex issue, it’s best to contact a WordPress expert for assistance. We at Newt Labs can help you with all your WordPress maintenance needs with our Care Plans. We do so by ensuring your site’s security, backups, and performance are always in tip-top shape.
