If you’re having trouble fixing WordPress file permissions issues, don’t worry, you’re not alone. A lot of people have no idea how to fix them and as a result, their website suffers.
That’s why today we’re spending some time to show you how to fix WordPress file permissions issues in just a few simple steps. So read on and learn how to take control of your website’s security for the long haul.
What Are WordPress File Permissions?
Basically, they’re the rules governing who can access certain files and folders on your website. This is important because the wrong permissions can leave you open to security threats like hackers, viruses, or data theft.
What Types of File Permissions Are There?
When it comes to WordPress file permissions, there are three main types: read, write, and execute.
- Read gives users permission to view the file or folder.
- Write permissions are the most important because they allow users to make changes to your website, which can be dangerous if someone malicious gets a hold of them.
- Execute permissions are typically reserved for system administrators who need to run programs or scripts on the server.
Another option is no permissions at all, which is the safest option. This blocks all users from accessing or modifying the file, making it almost impossible for a hacker to get in.
How Do File Permissions Work in WordPress?
In WordPress, file permissions are set using an .htaccess file. This is a special file that you can modify in your WordPress directory to control access to certain files and folders on your website.
For example, if you want to protect the wp-config.php file from being accessed by anyone other than your own, you can set the file permission to a certain number and this will block all users except the owner from reading or writing to it.
You can also use this technique to lock down other parts of your website, like plugins and themes. So, if you have a plugin that needs write permissions, you can set its file permission to a different numerical value to limit access to only the owner.
Think of it like a numerical gate permitting or blocking certain users from accessing specific files.
How Are WordPress File Permissions Denoted?
WordPress file permissions are denoted using a numerical system. Each number represents a different permission level:
- 0 – No access
- 1 – Execute only
- 2 – Write only
- 4 – Execute
What Are the Standard File Permissions Recommended for WordPress?
There are several standard file permissions you need to be aware of in WordPress. At least, it’s recommended that you use these permissions as they are considered the safest options and least likely to cause issues. File permissions are typically set to 644 while folder permissions are set to 755.
If you wish to use the auto-update feature for WordPress core, you’ll need to have these specific file permissions set as well, otherwise it won’t work.
What you ultimately use will depend on your hosting provider as well, so be sure to check with them first for the recommended file permissions for WordPress.
Common Issues Related to File Permissions in WordPress
There are a few common issues related to file permissions in WordPress. Let’s explore these now.
403 Forbidden Error
This error occurs when the file permissions are set too restrictively and users cannot access the files or folders.
Site Crashes
If file permissions are set incorrectly, your site may crash when attempting to access certain files or folders. Excessive permission restrictions can also cause this issue.
Hacking Attempts
If you have the wrong file permissions set, it could leave your site vulnerable to hacking attempts.
Failed Auto-Updates
If you don’t have the right file permissions set, your WordPress auto-updates may fail.
Plugin Incompatibility
Incorrect file permissions can also lead to plugin incompatibility issues, making it difficult or impossible to install or update plugins.
Missing a Temporary Folder Error
This error occurs when trying to upload a file. A temporary folder is required in wp-content to process these uploads, but when permissions are improperly (or too stringent) set, they can prevent this temporary folder from doing its job.
Reasons to Change File and Folder Permissions in WordPress
There are several situations where you may need to change file and folder permissions in WordPress.
For example, if you want to grant someone access to a specific file or folder, you’ll need to change the permissions so they can make changes.
You may also want to change the permissions on a file or folder if you suspect that it has been compromised by hackers.
It’s useful as a general site hardening measure as well.
Difference Between User Permissions and File Permissions
It’s important to understand the difference between user permissions and file permissions in WordPress, as the two could easily be conflated if not attended to closely.
User permissions refer to what a user can do within the WordPress admin dashboard, while file permissions refer to which files or folders a user has access to and what type of access they have.
So user permissions look like the roles given to different users on your website like administrator, editor or author.
File permissions, on the other hand, are the numerical values that set the level of access a user has to certain files and folders.
By understanding these two different types of permissions, you can ensure your WordPress site is secure and users have the access they need.
How to Fix WordPress File Permissions Issues
If you’re having issues with file permissions in WordPress, the best way to fix them is to reset all the file and folder permissions to the defaults.
This can be done through your hosting provider’s control panel or using an FTP client like FileZilla.
Fixing Permissions Using cPanel
If you’re using a hosting provider that has cPanel, follow these steps to fix your file and folder permissions:
1. Login to your cPanel and go to the File Manager
2. Select the file or folder you want to edit
3. Click the Change Permissions icon
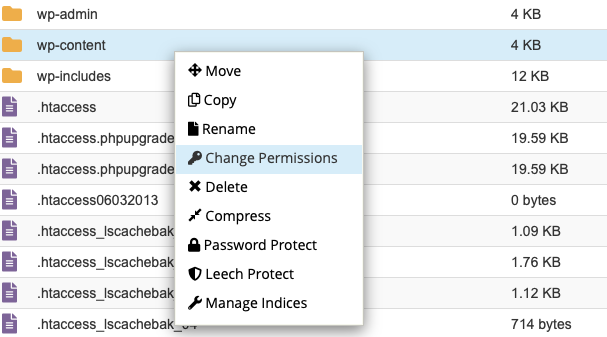
4. Select the permissions you want to set on the file or folder
5. Click the Change Permissions button to save your changes
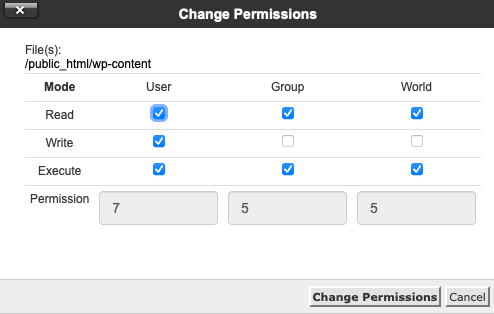
Fixing Permissions Using FileZilla
If you’re using FileZilla to fix file permissions, follow these steps:
- Connect to your website using FileZilla
- Select the file or folder you want to edit
- Right-click on the file and select File permissions
- Enter the numerical value corresponding to the type of access you want to grant
- Click OK to save your changes
Once the permissions have been reset, you can then go through each file and folder and set the correct permissions.
Fixing File Permissions Using a Plugin
If you don’t want to reset all the file permissions manually, there are some plugins that can help you. Let’s take a look at a few of your options here now.
1. All-In-One Security (AIOS) – Security and Firewall
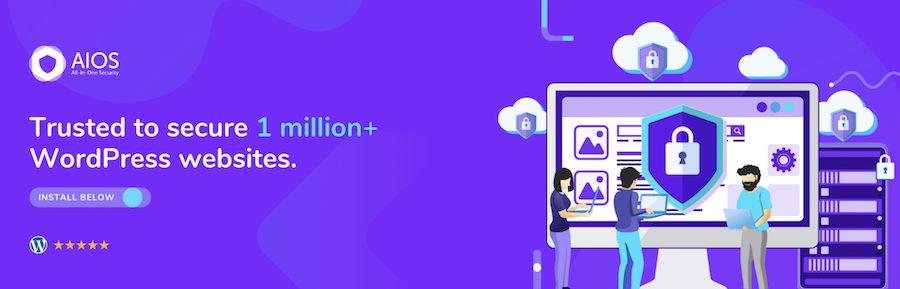
AIOS is a popular plugin that can help you manage your file permissions. It also provides other security features such as malware scanning, firewall protection and more. Notably, you can also use it to set the correct file permissions for WordPress automatically — without having to access your site via FTP or logging into your host’s File Manager via the cPanel.
2. PublishPress Capabilities
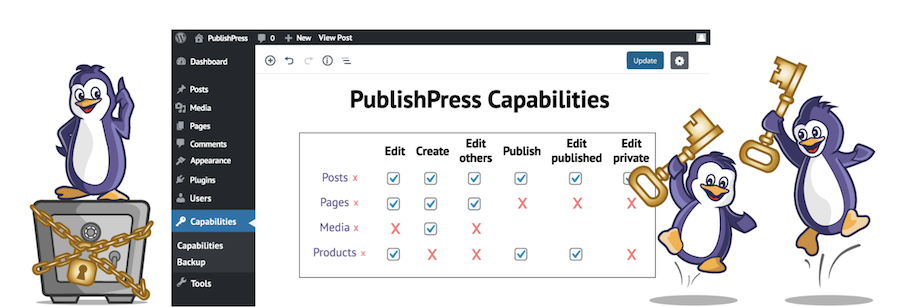
The PublishPress Capabilities plugin is another great choice for managing file permissions. It allows you to set different permission levels for each user role, giving you more control. Plus, it’s free and easy to use.
3. Wordfence Security

Wordfence Security is another popular security plugin for WordPress. It comes with a File Permissions feature, which allows you to set file permissions on your WordPress files and folders. It also provides additional security features such as virus scanning, malware removal, firewall protection, etc.
4. WP Hardening
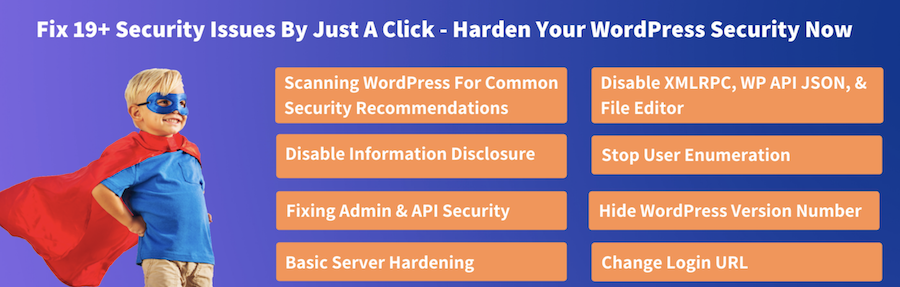
WP Hardening is a free plugin that helps secure your WordPress site. It also has a File Permissions feature which can automatically reset the file permissions on your website.
No matter which plugin you choose, make sure that the chosen plugin is regularly updated and supported by the developers.
Fixing WordPress File Permissions is Imperative for Site Success
File permissions are an important aspect of WordPress security and can be tricky to understand. If you’re having issues with file permissions, the best way to fix them is to reset all the file and folder permissions to the default settings. Alternatively, you can use a plugin to make it easier.
Remember, making sure your file permissions are set up correctly is essential for the success of your WordPress website. Not only will it help keep your site secure, but it will also ensure that users have the access they need when working with files and folders on your site.
Good luck!
